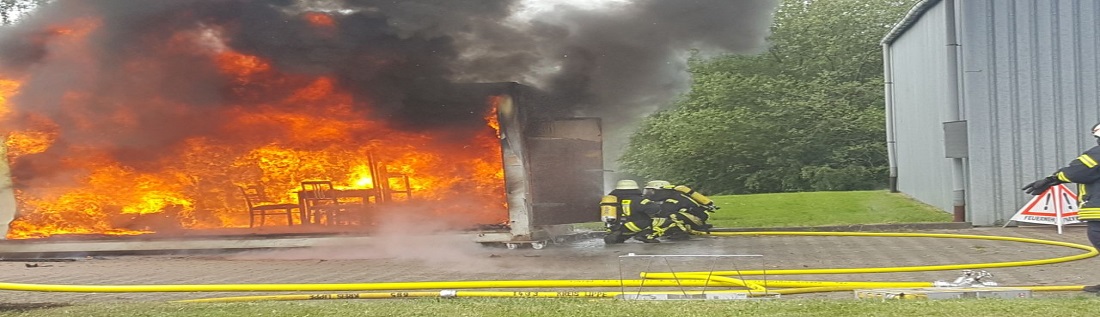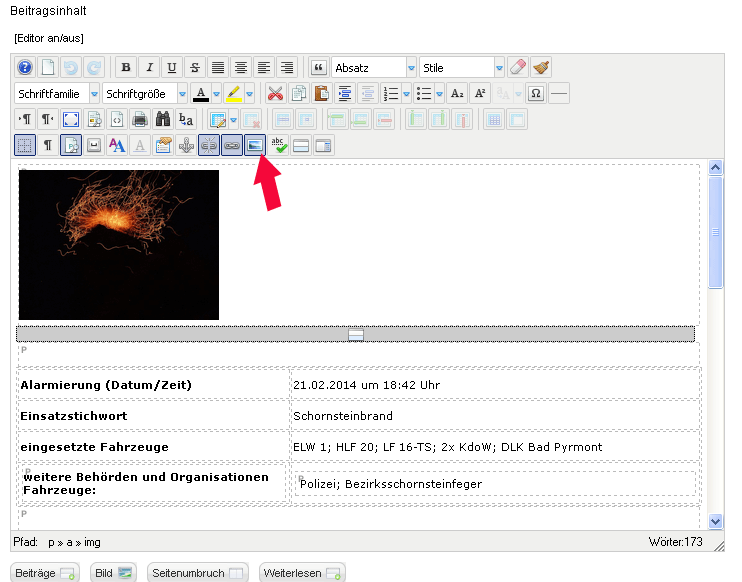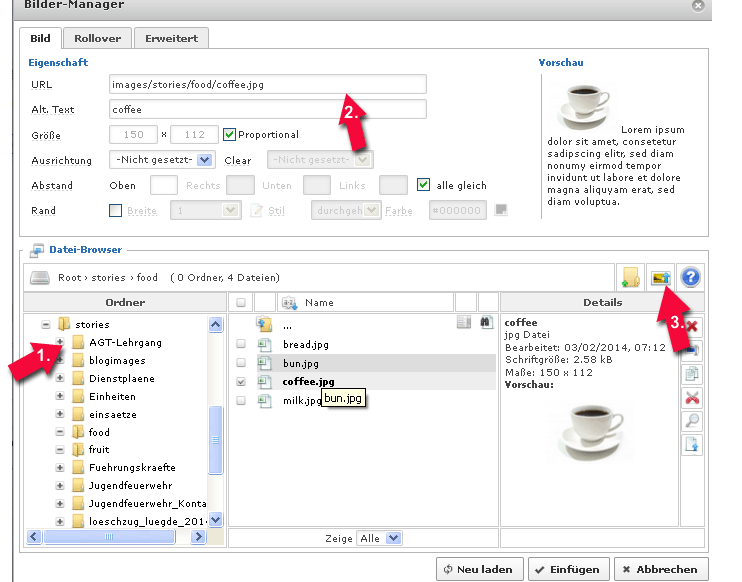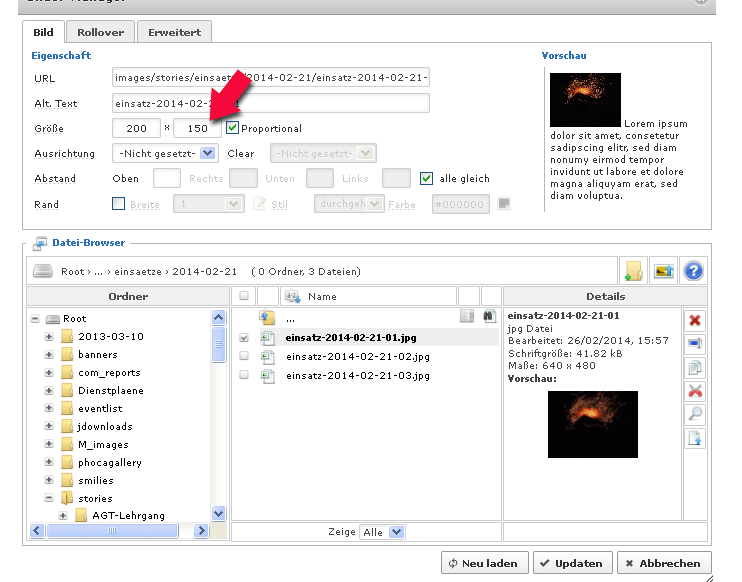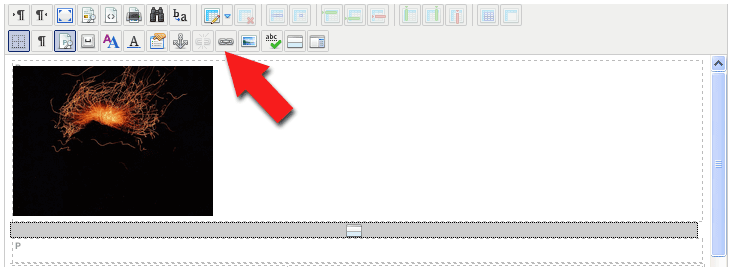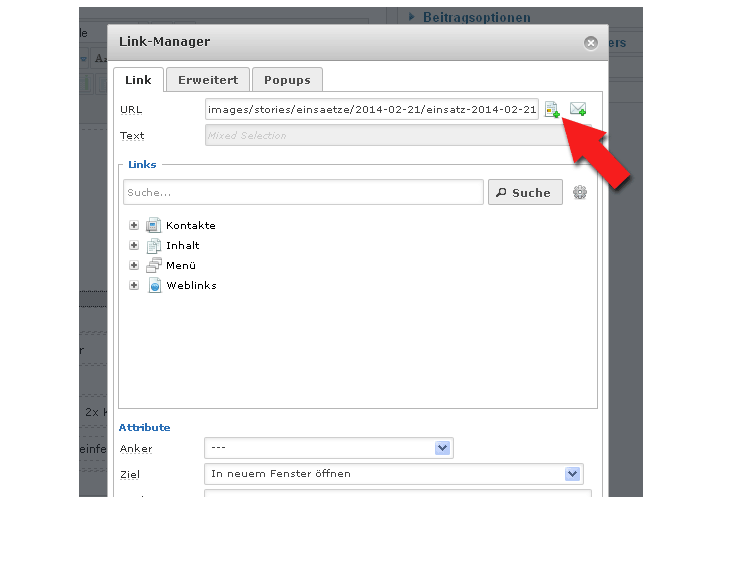Bilder mit den JCE Editor bearbeiten
Um Bilder im JCE kümmert sich der sogen. "Bild Manager". Sie positionieren die Eingabemarke dort, wo das Bild eingefügt werden soll und klicken auf die Schaltfläche "Bild einfügen / bearbeiten" (siehe roter Pfeil in der Abbildung).
Genauso wie bei anderen Editoren muss zunächst die Bilddatei ausgewählt werden (1), wenn sie bereits auf dem Webserver gespeichert ist. Der Pfad zur Datei erscheint anschließend im oberen Feld (2).
Klickweg: Auf die Schaltfläche "Bild einfügen/ bearbeiten" (1) klicken. Ordner auf der linken Seite aussuchen, anklicken, Datei suchen, anklicken.
Oder die Bilddatei wird auf dem eigenen Rechner/lokalen Netzwerk gesucht und hochgeladen (3).
Ein Klick auf das Bild, lädt u.a. den Pfad, die Breite und Höhe des Bildes in die Einstellungen hinein.
Mit einem weiteren Klick auf die Ausrichtung (rechts, links) kann die Ausrichtung des Bildes im Text festgelegt werden.
Unter Abstand außen kann der Abstand zwischen Text und Bild eingegeben werden.
Sind alle Bildeinstellungen getroffen, so klicken Sie auf "Einfügen" und das Bild wird, dort wo man mit dem Cursor die Einfügemarke im Beitrag gesetzt hatte, eingefügt.
Zum nachträglichen Bearbeiten und zum Ausrichten von Bildern muss das Bild im Beitrag ausgewählt werden und anschließend die Schaltfläche "Bild einfügen / bearbeiten" angeklickt werden.
Das Bild proportional verkleinern
Wenn Sie größere Bilder einfügen, die dann im Beitrag kleiner dargestellt werden sollen, kann man die Bildgröße entsprechend anpassen.
Hierzu wird geht man nach Auswahl des Bildes auf die Breite in den Abmessungen und trägt eine entsprechende Zahl ein.
Wenn man - z. B. mit der Tabulator-Taste - zum nächsten Feld springt (z.B. Höhe) passt sich die Höhe automatisch proportional an. D. h. das Seitenverhältnis des Bildes wird beibehalten.
Leider klappt das manchmal nicht gleich. Klickt dann nochmals unten in der Dateiliste auf das Bild und passt dann die Breite nochmals an. Dann klappt es.
Allerdings werden die Bilder wirklich nur verkleinert dargestellt.
Die Dateigröße bleibt wie sie ist. Zum Schluß mit der Schaltfläche Updaten bestätigen.
Eine PDF-Datei mit dem JCE Editor verlinken
Die nächste Funktion ist das Hinterlegen mit einem Hyperlink zu einer PDF-Datei. Hierzu wählen Sie das aus, was Sie verlinken möchten (z. B. ein Wort, einen Text oder ein Bild). Klicken Sie dann auf die Schaltfläche "Link einfügen/bearbeiten".
Es öffnet sich der "Linkmanager". Im Register Link, rechts neben dem Eingabefeld von URL auf das Symbol mit dem Blatt und dem Plus klicken.
Es öffnet sich der Dialog Browser. Sie können nun beliebig durch die Verzeichnisse des Webservers (unterhalb von images/stories) browsen und nach den entsprechenden Dateien suchen.
Im unteren Bereich des Linkmanagers unter Attribute befindet sich ein Drop-Down-Feld, um das Ziel für den Hyperlink auszuwählen, dort "Im neuen Fenster öffnen" auswählen.
Zum Abschluß den Dialog mit "Einfügen" bestätigen.